Remote HD
the ultimate way to remotely access your Mac, PC and Apple TVHere are instructions for how to configure your computer's recording device so Remote HD can enable audio streaming from your computer.
Once it's set up correctly, you will be able to listen to internet radio on your iPhone or iPod Touch so long as you have that radio station playing on your computer. You will also be able to listen to music that isn't stored in your device's music library or even queue up and play music on YouTube or other websites!
Configuring your computer
- Open your Control Panel and select "Hardware and Sound".
-
Under "Sound", select "Manage audio devices".

-
Click the "Recording"-tab
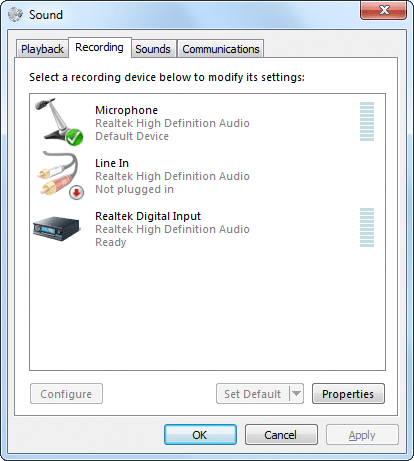
-
In an empty area under the list of devices, right-click and select "Show Disabled Devices".
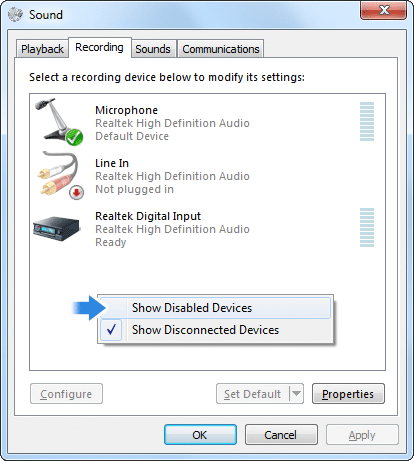
- If your audio card has the proper features (most standard audio cards do), you'll see one or more extra recording devices show up in the list. Look for one with a name similar to: "Stereo Mix", "Wave Out", "Stereo Mixer", "Mixed Output" or "What U Hear" (here are a few suggestions if your audio card doesn't support this).
-
When you've found the right device, right-click it to make sure it's enabled.

-
Right-click the device again and select "Set as Default Device".
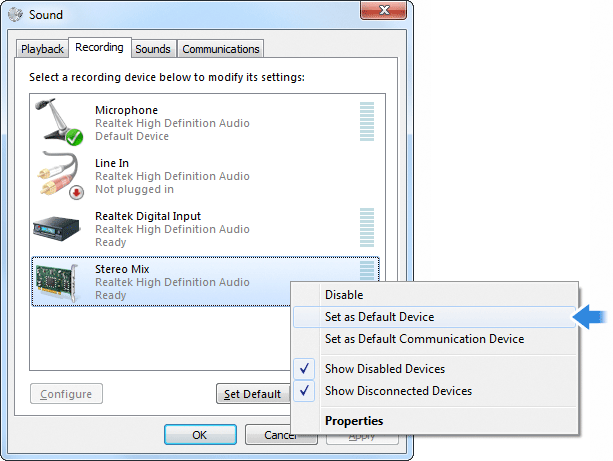
-
At this point, you may need to turn the input volume all the way up - keep this in mind if you experience low volume within Remote HD. Right-click the device
again to select "Properties" from the context menu.
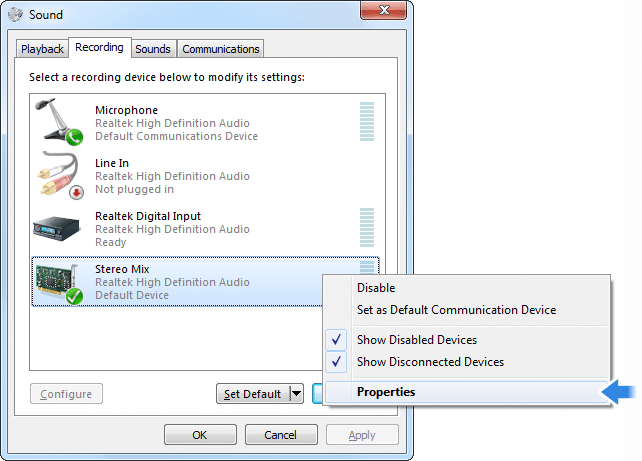
-
Under the "Levels"-tab, adjust the Volume and Boost (if available). Experiment with these values if you feel the sound in Remote HD is too low. Then click OK.
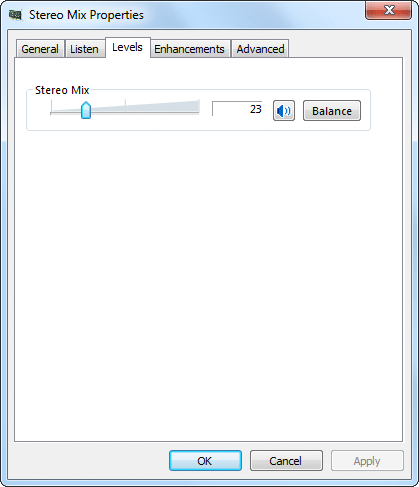
-
When anything is playing on your computer, you'll see green bars to the right of the recording device. Those represent the live strength and volume of the audio
signal sent to your iPhone or iPod Touch.
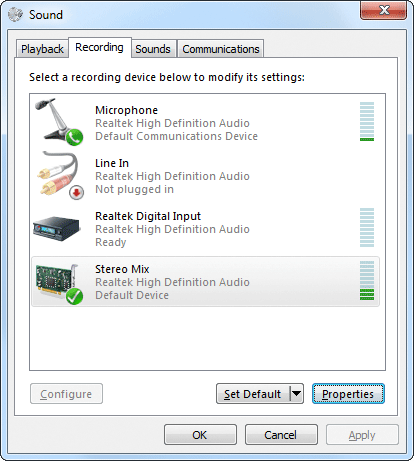
- If Remote Helper is already running, restart it by exiting it and then relaunch it. If Remote Helper isn't running at all, now would be a good time to start it.
- Now launch Remote HD and connect to the PC you just configured the sound on. Holding the iPhone / iPod Touch in landscape mode, tap on the speaker. With any audio playing on the Mac, you will hear it playing through the speakers on your device. Make sure it's not muted!
Settings for audio quality
The Settings-dialog in Remote HD has some properties you can adjust to optimize your streaming experience. You may want to change these depending on the connection quality you have (more quality for WiFi-connections, less for 3G connections).
* If your audio card doesn't provide a channel or device for recording the sound going to the speakers, you can use a Y-connector to connect the computer's speaker jack to its line-in jack and plug your speakers into the female end of the connector. An alternative to this would be looping a 1/8" stereo jack cable between the speaker output and the line-in input, but that will disconnect any external speakers from the computer.
- AirPlay, Mac and the Mac logo are trademarks of Apple Inc., registered in the U.S. and other countries
- Copyright © 2011 Remote HD All rights reserved.
- Contact Us